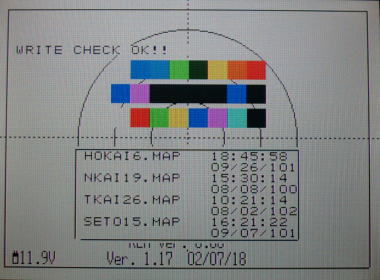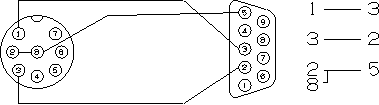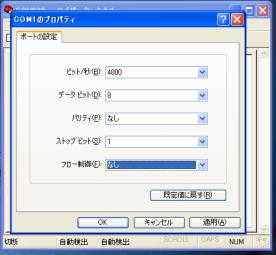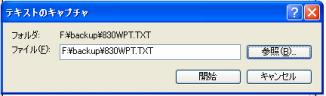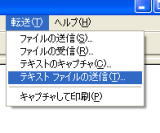|
GPS僾儘僢僞乕偐傜僷僜僐儞傊偺僨乕僞揮憲偵偮偄偰
杮暥復偼俧俹俽僾儘僢僞乕偺NMEA侽侾俉俁奜晹擖弌椡傪棙梡偟栚揑抧摍偺忣曬傪僷僜僐儞偵揮憲偟僨乕僞曐懚傑偨偼曇廤傪偡傞偨傔偺夝愢偱偡丅丂
| 懳墳婡庬 |
懳墳僔僗僥儉僶乕僕儑儞 |
揮憲壜擻僨乕僞 |
| 6.5宆丂SDV-830丒SDP-810丒SWU-870 |
Ver.1.17埲崀 |
栚揑抧丒斖埻慄丒儖乕僩 |
| 6宆丂丂SVC-775丒SPC-755 |
Ver1.10埲崀 |
栚揑抧丒斖埻慄丒儖乕僩 |
| 6宆丂丂SVC-703乮嘦乯丒SPC-503乮嘦乯 |
Ver.3.06埲崀 |
栚揑抧丒斖埻慄丒儖乕僩丒峲愓 |
| 6宆丂丂SVC-701丒SPC-501 |
Ver.1.17埲崀 |
栚揑抧丒斖埻慄丒儖乕僩丒峲愓 |
| 6宆丂丂SLV-303丒SLP-103 |
Ver.1.24埲崀 |
栚揑抧丒斖埻慄丒儖乕僩丒峲愓 |
懳墳僔僗僥儉僶乕僕儑儞偺妋擣曽朄
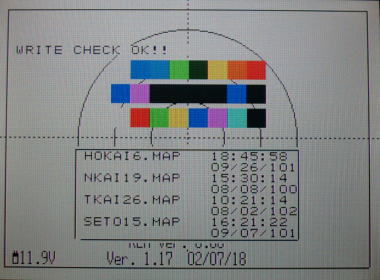 |
儊僯儏乕僉乕傪墴壓偟偨傑傑揹尮傪擖傟傑偡偲嵍幨恀偺條側夋柺偑昞帵偝傟傑偡丅
堦斣壓拞墰偺悢帤偑僔僗僥儉偺僶乕僕儑儞偲側傝傑偡丅
嵍幨恀偺応崌偼丂1.17丂傪昞偟傑偡丅
偙偺夋柺偺夝彍偼儊僯儏乕僉乕傪挿墴偟偵偰捠忢偺揹尮僆儞偲摨偠忬懺偲側傝傑偡丅
仸僔僗僥儉偺僶乕僕儑儞傾僢僾偼桳彏偲側傝傑偡丅
丂掕壙侾侽丆侽侽侽墌
偛婓朷偺曽偼丄偛峸擖偝傟偨斕攧揦偐摉幮偵偛楢棈偔偩偝偄丅
|
懳墳僷僜僐儞偵偮偒傑偟偰偼僔儕傾儖億乕僩偺偁傞DOS/V婡偱俷俽偼倂倝値倓倧ws98丒98se丒ME丒XP偵偰摦嶌妋擣偟傑偟偨偑慡偰偺僷僜僐儞偱偺摦嶌傪曐忈偡傞傕偺偱偼偁傝傑偣傫偺偱偛椆彸壓偝偄丅枖丄偙偺憖嶌偵娭偟偰偺僼僅儘乕偼弌棃偐偹傑偡偺偱暪偣偰偛椆彸壓偝偄丅
梡堄偟偰捀偔暔偼壓婰攝慄偺捠怣梡働乕僽儖偱偡丅乮僼僡惛枾偺8僺儞僐僱僋僞偵偮偒傑偟偰偼摉幮偵偛梡柦捀偗傟偽桳彏偵偰懳墳抳偟傑偡丅捠怣働乕僽儖偼偍媞條偵偰峸擖壛岺傪偍婅偄抳偟傑偡丅乯
| 僼僡惛枾8僺儞丂丂丂丂丂丂丂丂丂丂丂丂丂D-SUB9僺儞 |
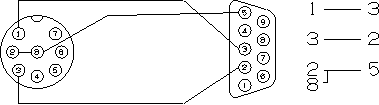 |
| 敿揷抂巕柺偐傜尒偨攝慄恾 |
1丗捠怣働乕僽儖偺愙懕
丂丂忋婰働乕僽儖傪8僺儞僐僱僋僞乕偼僾儘僢僞乕杮懱傊丄D-SUB9僺儞偼僷僜僐儞偺僔儕傾儖億乕僩傊偦傟偧傟愙懕偟僾儘僢僞乕杮懱媦傃僷僜僐儞偺揹尮傪擖傟傑偡丅
2丗僷僜僐儞懁憖嶌僴僀僷乕僞乕儈僫儖偺愝掕(WinXP偺応崌傪椺偵偟偰愢柧偟傑偡丅乯
丂丂僗僞乕僩仺僾儘僌儔儉仺傾僋僙僒儕仺捠怣仺僴僀僷乕僞乕儈僫儖乮僴僀僷乕僞乕儈僫儖偑婲摦偣偢僼僅儖僟乕偑奐偄偨応崌偼僼僅儖僟乕撪偺俫倷倫倕倰倲倰倣.exe傪僟僽儖僋儕僢僋偟傑偡乯
 |
嵍恾夋柺偑偱傑偡偺偱揔摉側柤慜傪擖椡偟俷俲
丂乮椺偊偽俽俢倁830乯
師夞婲摦偼嶌惉偟偨愙懕柤偺傾僀僐儞傪僋儕僢僋偟傑偡偲摨偠愝掕偱弌棃傑偡偺偱埲壓偺嶌嬈偼晄梫偲側傝傑偡丅
|
 |
愙懕偺愝掕
丂愙懕曽朄傪働乕僽儖傪愙懕偟偨億乕僩偵崌傢偣俷俲
丂丂
丂丂丂乮椺偊偽俠俷俵侾乯 |
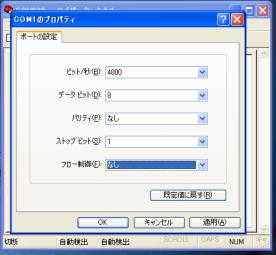 |
億乕僩偺愝掕
丂
丂價僢僩/昩丂丂丗丂4800
丂僨乕僞價僢僩 丗丂8
丂僷儕僥傿乕丂 丗丂側偟
丂僗僩僢僾價僢僩丗 1
丂僼儘乕惂屼丂丗丂側偟
丂愝掕姰椆屻俷俲偟傑偡偲偙偺帪揰偱夋柺忋偵
丂$LCGLL,,,,
丂$SDDBT,,,
摍偺暥帤偑昞帵偝傟傑偡丅堄枴晄柧偺婰崋偑昞帵偝傟傞応崌偼愝掕偑堘偄傑偡偺偱僾儘僷僥傿傾僀僐儞傪僋儕僢僋偟儌僨儉愝掕偱忋婰愝掕傪妋擣偟偰壓偝偄丅
|
3丗僾儘僢僞乕傛傝僷僜僐儞偵僨乕僞傪揮憲
丂丂3-1:僷僜僐儞懁憖嶌
 |
揮憲仺僥僉僗僩偺僉儍僾僠儍傪慖戰
丂壓婰偺條偵僼傽僀儖柤偺擖椡夋柺偲側傝傑偡偺偱揔摉側僼僅儖僟乕偵揔摉側柤慜傪乮.俿倃俿乯晅偗奐巒
丂仸僨乕僞枅乮栚揑抧丒斖埻慄丒儖乕僩丒峲愓乯偵柤慜傪晅偗偨傎偆偑屻偱敾暿偑偮偒傗偡偄偱偡丅
丂乮椺偊偽栚揑抧偺応崌偼丂倂俹俿.俿倃俿乯 |
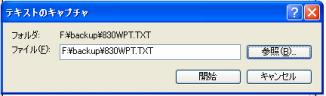 |
丂3-2:僾儘僢僞乕懁憖嶌
| COM:SAVE/LOAD |
1:SAVE
2:LOAD |
|
丂僾儘僢僞乕夋柺偵偟丄徚嫀僉乕傪墴壓偟側偑傜峲朄僉乕傪挿墴偟偡傞偲嵍婰偺儊僯儏乕夋柺偑昞帵偝傟傑偡丅乮俽倁俠703丒俽俹俠503偼徚嫀僉乕傪墴壓屻師偵峲朄僉乕傪墴壓偡傞傑偱偺帪娫偑挿偄偲僨乕僞徚嫀夋柺偲側偭偰偟傑偄傑偡偺偱丄徚嫀僉乕墴壓屻偼偡偖偵峲朄僉乕傪墴壓偟偰壓偝偄丅乯
丂1丗SAVE丂傪慖戰偟擖椡
仸SVC-775丒SPC755偼僴僀僂僃僀儌乕僪枖偼塹惎忣曬夋柺偺傒桳岠
丂 |
| 1丗SAVE |
1:TRACK乮峲愓乯
2:WPT乮栚揑抧乯
3:ROUT乮儖乕僩乯
4:BOUNDARY乮斖埻慄乯 |
|
1乣4偺撪壗傟偐傪慖戰偟擖椡傪2夞墴壓
偙偺帪丄僾儘僢僞乕夋柺塃忋偵揮憲偟偰偄傞僨乕僞斣崋偑昞帵偝傟廔椆偡傞偲僽僓乕偑柭傝傑偡丅僷僜僐儞夋柺偱偼揮憲偝傟偰偄傞僨乕僞偑昞帵偝傟傑偡丅
偙傟偱揮憲偑姰椆偟傑偟偨丅廔椆偺応崌偼儌乕僪僉乕墴壓偵偰捠忢夋柺偵栠傝傑偡丅
仸6.5宆媦傃怴6宆僔儕乕僘偼峲愓偼弌棃傑偣傫偺偱昞帵偝傟傑偣傫丅 |
丂3-3丗僷僜僐儞懁憖嶌
 |
僨乕僞偺揮憲偑姰椆偟傑偟偨傜揮憲仺僥僉僗僩偺僉儍僾僠儍仺掆巭
仸嵍恾偺條偵揮憲僨乕僞偑昞帵偝傟側偄応崌偼僔儕傾儖億乕僩偺俠俷俵斣崋偑堘偭偰偄傞偐愝掕偑娫堘偭偰偄傞壜擻惈偑偁傝傑偡丅
傕偆堦搙2偺僴僀僷乕僞乕儈僫儖偺愝掕傪妋擣偟偰壓偝偄丅
懕偗偰懠偺崁栚偺揮憲傪峴偆応崌偼3-1偱怴偟偄僼傽僀儖柤傪晅偗偰3-3傑偱偺憖嶌傪孞傝曉偟偰壓偝偄丅
彯丄3-2偱慡偰偺崁栚傪懕偗偰揮憲偟丄儊儌挔摍偱崁栚枅偺僼傽僀儖偵曇廤偝傟偰傕峔偄傑偣傫丅 |
4丗僷僜僐儞偵傛傞僨乕僞曇廤
丂丂慜弎偺憖嶌偵偰揮憲偟偨僼傽僀儖傪儊儌挔摍偵偰曇廤偱偒傑偡丅
丂4-1丗栚揑抧偺曇廤
丂丂丂丂慜弎偺憖嶌偱曐懚偟偨僼傽僀儖傪儊儌挔摍偱奐偒傑偡偲壓婰偺條側撪梕偑偱傑偡丅
丂丂丂丂乮$NRM偺慜偺峴偲$END偺屻偺峴偵暥帤偑偁傞応崌偼偼柍帇偟偰壓偝偄丅徚嫀偝傟偰傕峔偄傑偣傫乯
丂丂丂丂$NRM丂
丂丂丂丂$0001,B4,35D02.890N,138D54.032E,傾僕丂
丂丂丂丂$0002,82,35D02.884N,138D50.248E,
丂丂丂丂$0003,84,35D02.880N,138D50.112E,
丂丂丂 亹END
丂丂
丂丂丂丂忋婰偼栚揑抧斣崋侾乣3偺婰崋丒怓丒埵抲丒柤慜偺忣曬偲側傝壓婰昞偺傛偆側堄枴偵側傝傑偡丅
| 昞帵 |
堄枴 |
椺偺応崌 |
旛峫 |
| 亹NRM |
栚揑抧 |
|
|
| 亹0001 |
栚揑抧斣崋 |
栚揑抧斣崋丂1 |
|
| B4 |
婰崋偺庬椶媦傃怓 |
仭 |
壓婰懳墳昞嶲徠 |
| 35D02.890N |
堒搙 |
杒堒35亱02.890亴 |
|
| 138D54.032E |
宱搙 |
搶宱138亱54.032亴 |
|
| 傾僕 |
栚揑抧偺柤慜 |
|
敿妏塸悢僇僫婰崋偱8暥帤傑偱 |
婰崋媦傃怓懳墳昞乮敀崟偺SLV303丒SLP103偱偼怓偼慡偰崟偺俤偲側傝傑偡乯
| 婰崋 |
懳墳
斣崋 |
| 仜 |
8 |
| 仠 |
9 |
| 仩 |
A |
| 仭 |
B |
| 仦 |
C |
| 仧 |
D |
| 仮 |
E |
| 仯 |
F |
|
|
| 怓 |
懳墳
斣崋 |
旛峫 |
| 愒 |
2 |
|
| 椢 |
4 |
|
| 墿 |
6 |
|
| 惵乮崟乯 |
8 |
攚宨怓偵傛傝曄壔 |
| 僺儞僋 |
A |
|
| 扺惵 |
C |
|
| 崟乮敀乯 |
E |
攚宨怓偵傛傝曄壔 |
|
|
昞帵椺
|
| 丂 |
|
|
|
|
| 怴俇宆僔儕乕僘 |
|
|
|
|
| 婰崋 |
懳墳
斣崋 |
 |
8 |
 |
9 |
| 捑 |
A |
| 亊 |
B |
| 乛 |
C |
 |
D |
| 娾 |
E |
 |
F |
|
|
| 怓 |
懳墳
斣崋 |
旛峫 |
| 愒 |
3 |
|
| 椢 |
5 |
|
| 墿 |
7 |
|
| 惵乮崟乯 |
9 |
攚宨怓偵傛傝曄壔 |
| 僺儞僋 |
B |
|
| 扺惵 |
D |
|
| 崟乮敀乯 |
F |
攚宨怓偵傛傝曄壔 |
|
|
昞帵椺
| 婰崋 |
懳墳
斣崋 |
 |
83 |
 |
99 |
| 亊 |
BF |
|
曇廤偡傞応崌偼儊儌挔摍偱奐偄偨僼傽僀儖傪忋婰懳墳昞傪尦偵曇廤偟曐懚偟傑偡丅
乮仸巊梡偡傞僼僅儞僩偵埶偭偰偼暥帤壔偗偟丄揮憲偱偒傑偣傫丅妋擣偟偨僼僅儞僩偼MS僑僔僢僋丒俵俽柧挬偱偡丅乯
曇廤屻偺僼傽僀儖偼屻弎偺丂5丗僷僜僐儞偐傜僾儘僢僞乕傊偺僨乕僞揮憲丂偵偰愢柧偟傑偡丅
丂丂丂丂
| 尦偺僼傽僀儖 |
曇廤屻僼傽僀儖 |
$NRM丂丂丂丂丂丂丂丂丂丂丂丂丂丂丂丂丂丂丂丂丂丂丂丂丂
$001,B4,35D02.890N,138D54.032E,傾僕丂
$002,82,35D02.884N,138D50.248E,
$003,84,35D02.880N,138D50.112E,
END
|
$NRM丂丂丂丂丂丂丂丂丂丂丂丂丂丂丂丂丂丂丂丂丂丂丂丂丂
$001,B4,35D02.890N,138D54.032E,傾僕丂
$002,82,35D02.884N,138D50.248E,僒僶
$003,84,35D02.880N,138D50.112E,僞僀
$004,C6,35D02.889N,138D51.102E,僞僀
END
|
丂4-2丗儖乕僩乮$RUT)偺曇廤
丂丂丂丂儖乕僩偼亹俼倀俿偱壓婰偺傛偆偵昞帵偝傟傑偡丅
丂丂丂丂乮$RUT偺慜偺峴偲$END偺屻偺峴偵暥帤偑偁傞応崌偼柍帇偟偰壓偝偄丅徚嫀偝傟偰傕峔偄傑偣傫乯
丂丂丂丂
丂丂丂丂$RUT丂丂丂丂丂丂丂丂丂丂丂丂丂丂丂丂丂丂丂丂丂丂丂丂丂
丂丂丂丂$001,C0,35D02.890N,138D54.032E,丂乮儖乕僩斣崋1偺堒搙宱搙乯
丂丂丂丂$002,C0,35D02.884N,138D50.248E,丂乮儖乕僩斣崋2偺堒搙宱搙乯
丂丂丂丂$003,C0,35D02.880N,138D50.112E,丂乮儖乕僩斣崋3偺堒搙宱搙乯丂丂
丂丂丂丂END
丂丂丂
丂曇廤偡傞応崌偼斣崋偲堒搙宱搙偺娫偺俠俷偼偦偺傑傑偱曄峏偟側偄偱壓偝偄丅彯丄曇廤屻偺僼傽僀儖偼屻弎偺丂5丗僷僜僐儞偐傜僾儘僢僞乕傊偺僨乕僞揮憲
偵偰愢柧偟傑偡丅
丂仸曇廤偱捛壛偟偨応崌偼丄揮憲屻偵僾儘僢僞乕偱儖乕僩傪愝掕偡傞帪椺偊偽忋婰椺偱偼儖乕僩3傑偱偺偲偙傠偵僷僜僐儞偱儖乕僩4傪捛壛偟傑偡偲揮憲屻偼僾儘僢僞乕偺昞帵偼儖乕僩4傑偱昞帵偼偟傑偡偑嵍壓偺儖乕僩斣崋偼4偲側傝傑偡丅偦偺傑擖椡偟傑偡偲儖乕僩4偺埵抲偑怴偟偄擖椡埵抲偵曄峏偝傟傑偡乮曇廤婡擻偲側傝傑偡乯枖丄僾儘僢僞乕偱儖乕僩傪慡徚嫀偟偦偺屻僷僜僐儞偱曐懚偟偨僨乕僞傪揮憲偟偨応崌傕摨條偱偡(偦偺応崌偼儖乕僩1偐傜乯丅捛壛偡傞怴偟偄斣崋傪搊榐偡傞応崌偼儖乕僩擖椡夋柺偵偰儊僯儏乕僉乕傪墴壓偟傑偡偲儖乕僩偺曇廤夋柺偑偱傑偡偺偱偙偙偱斣崋傪曄峏偟偰偔偩偝偄丅
4-3丗斖埻慄乮$BND)偺曇廤
丂丂丂斖埻慄偼BND偱壓婰偺傛偆偵昞帵偝傟傑偡丅
丂丂丂乮$BND偺慜偺峴偲$END偺屻偺峴偵暥帤偑偁傞応崌偼柍帇偟偰壓偝偄丅徚嫀偝傟偰傕峔偄傑偣傫乯
$BND
$01,001,80,37D38.307N,151D53.731E,
$01,002,80,37D38.001N,151D53.731E,
$01,003,80,37D38.001N,151D53.841E,
$01,004,C0,37D38.307N,151D53.731E,
END
丂丂丂 |
偙傟偼偼愒偺嶰妏宍偱斖埻慄傪嶌恾偟偨応崌偺僨乕僞偱偡丅
仼偼愒偺巒傔偺億僀儞僩
仼偼愒偺2斣栚偺億僀儞僩
仼偼愒偺3斣栚偺億僀儞僩
仼偼愒偺億僀儞僩偺廔傢傝偱嶰妏宍側偺偱巒傔偺億僀儞僩偲摨偠堒搙宱搙偲側傝80偑CO偲側傝傑偡丅 |
$BND
$02,001,80,37D38.307N,151D53.731E,
$02,002,C0,37D38.001N,151D53.731E,
END
丂丂丂 |
偙傟偼椢偺捈慄偱斖埻慄傪嶌恾偟偨応崌偺僨乕僞偱偡丅
仼偼椢偺億僀儞僩偺巒傑傝
仼偼椢偺億僀儞僩偺廔傢傝 |
$BND
$03,001,C0,37D38.001N,151D53.731E,
END |
偙傟偼墿怓偺揰傪嶌夋偟偨応崌偺僨乕僞偱偡丅
|
斖埻慄偺怓懳墳昞乮敀崟偺俽俴倁303丒俽俴俹103偱偼怓斣崋偼僌儖乕僾斣崋偲側傝傑偡乯
| 怓 |
懳墳
斣崋 |
旛峫 |
| 愒 |
01 |
|
| 椢 |
02 |
|
| 墿 |
03 |
|
| 惵乮崟乯 |
04 |
攚宨怓偵傛傝曄壔 |
| 僺儞僋 |
05 |
|
| 扺惵 |
06 |
|
| 崟乮敀乯 |
07 |
攚宨怓偵傛傝曄壔 |
壗庬椶偐偺斖埻慄偑嶌夋偝傟偰偄傞応崌偼BND偲俤俶俢偺娫偵01乣07傑偱偺怓弴偱偦偺拞偵80乣CO,CO偺傒偺慻傒崌傢偣偱昞帵偝傟傑偡丅
4-4丗峲愓乮$TRK)偺曇廤乮6.5宆偺SDV830丒俽俢俹810丒俽WU870偼弌棃傑偣傫乯
丂丂丂峲愓偼俿俼俲偱壓婰偺傛偆偵昞帵偝傟傑偡丅
丂丂丂乮$TRK偺慜偺峴偲$END偺屻偺峴偵暥帤偑偁傞応崌偼柍帇偟偰壓偝偄丅徚嫀偝傟偰傕峔偄傑偣傫乯
丂丂丂$TRK
丂丂丂$01,37D38.307N,151D53.731E,
丂丂丂$01,37D38.308N,151D53.733E,
丂丂丂$01,37D38.309N,151D53.735E,
丂丂丂$01,37D38.310N,151D53.738E,
丂丂丂END
丂丂丂忋婰偺応崌01偼慜崁偺昞偲摨偠怓斣崋偲側傝愒偱偡丅偦偺屻偵懕偔悢抣偼堒搙宱搙傪昞偟傑偡丅
丂丂丂乮敀崟偺俽俴倁303丒俽俴俹103偱偼怓斣崋偼01偑幚慄02偼揰慄偲側傝傑偡乯
丂丂
|
仸慡偰偺僨乕僞曇廤帪丄堒搙宱搙偺悢抣偼僾儘僢僞乕偱愝掕偝傟偰偄傞應抧宯乮搶嫗應抧宯枖偼WGS-84乯偱峴偭偰壓偝偄丅 |
丂
5:僷僜僐儞偐傜僾儘僢僞乕傊偺僨乕僞揮憲
丂丂僷僜僐儞偐傜僾儘僢僞乕傊僨乕僞傪揮憲偡傞応崌偼慜弎偺
丂丂丂1丗捠怣働乕僽儖偺愙懕
丂丂丂2丗僷僜僐儞懁憖嶌僴僀僷乕僞乕儈僫儖偺愝掕乮柤慜傪晅偗偨愙懕傾僀僐儞傪僋儕僢僋偟僴僀僷乕僞乕儈僫儖傪婲摦乯
丂丂傪偟偨忬懺傛傝愢柧偟傑偡丅
丂5-1丗僾儘僢僞乕懁憖嶌丂丂丂丂
| COM:SAVE/LOAD |
1:SAVE
2:LOAD |
|
僾儘僢僞乕夋柺偵偟丄徚嫀僉乕傪墴壓偟側偑傜峲朄僉乕傪挿墴偟偡傞偲嵍婰偺儊僯儏乕夋柺偑昞帵偝傟傑偡丅乮俽倁俠703丒俽俹俠503偼徚嫀僉乕傪墴壓屻師偵峲朄僉乕傪墴壓偡傞傑偱偺帪娫偑挿偄偲僨乕僞徚嫀夋柺偲側偭偰偟傑偄傑偡偺偱丄徚嫀僉乕墴壓屻偼偡偖偵峲朄僉乕傪墴壓偟偰壓偝偄丅乯
丂2丗LOAD丂傪慖戰偟擖椡 |
丂5-2丗僷僜僐儞懁憖嶌
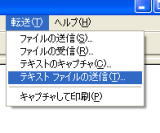 |
揮憲仺僥僉僗僩僼傽僀儖偺憲怣傪慖戰丅
揮憲偡傞僼傽僀儖傪慖戰偟奐偒傑偡丅
僾儘僢僞乕夋柺塃忋偵揮憲偟偰偄傞僨乕僞偑昞帵偝傟姰椆偟傑偡偲僽僓乕偑側傝傑偡丅
儌乕僪僉乕墴壓偵偰僾儘僢僞乕夋柺偵栠傝丄堦搙夋柺傪奼戝弅彫枖偼忋壓嵍塃偱夋柺偺彂偒姺偊傪偟傑偡偲丄揮憲偟偨僨乕僞偑斀塮偝傟傑偡偺偱妋擣偟偰壓偝偄丅 |
丂丂丂丂栠傞
|